

To address this problem, remove unnecessary applications from your startup folder. Windows may be running too many applications or overly CPU-intensive programs for no good reason every time you log on to the system. If you struggle with performance issues, it’s worth taking a look at your startup folder in Windows 10. In other words, it won’t save you time unless your computer has enough resources to start all the applications without having performance issues. If you’re an administrator, you can even add programs directly to the shared startup folder for all users in Windows 10.Īutomatically running processes, services and applications at startup can be convenient, but it can be a disadvantage if it uses too much of your computer’s resources, making it slower for you to log on and use the system. The main reason for adding applications, services, or scripts to the startup folder is obvious: If you use programs or processes that you need or want to run automatically when you log on, you can save a lot of time by adding them to your startup folder. To terminate the program, click on the End Process button and the program will be terminated.Good management of Windows 10 startup programs is important for several reasons. Once you select a process, the End Process button will become available. You now want to select the process, or program, you wish to terminate by left-clicking on it once so it becomes highlighted as shown in the image below. This will launch the Windows 7 Task Manager as shown below. To close, or terminate, a program in Windows 7, you should press the Ctrl+Alt+Delete keyboard combination on your keyboard to open the Windows 7 security screen.Īt the security screen, shown above, click on the Task Manager button.
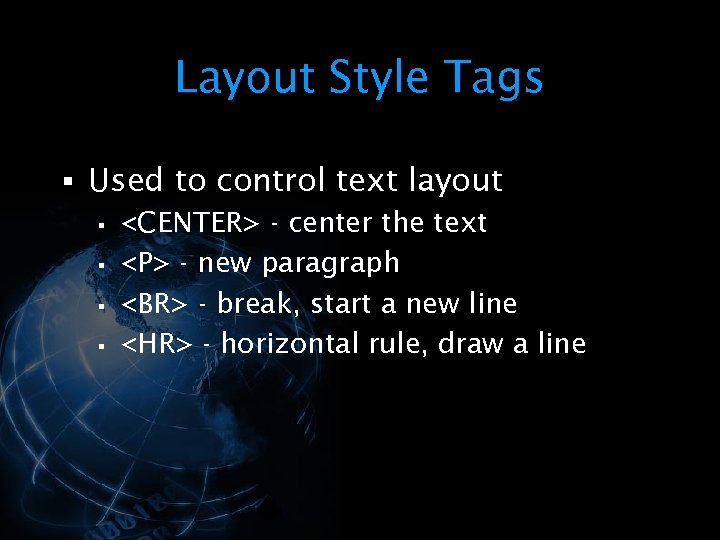
How to close a program in Windows 7 using the Windows Task Manager To terminate the program, click on the End Task button and the program will be terminated. Once you select a process, the End Task button will become available. Select the process, or program, you wish to terminate by left-clicking on it once so it becomes highlighted as shown in the image above. You now want to click on the More Details option to show the full list of running processes. This will launch the Windows 10/8 Task Manager as shown below. To terminate, or close, a program in Windows 10 and Windows 8, you should press the Ctrl+Alt+Delete keyboard combination on your keyboard to open the Windows security screen.Īt the security screen, shown above, click on the Task Manager button. How to close a programs in Windows 10 and Windows 8 using the Windows Task Manager Processes that you should typically avoid terminating are lsass.exe and csrss.exe. Make sure you do not terminate any Windows processes that are necessary for the proper operation of Windows as doing so could cause Windows to crash or shutdown.


 0 kommentar(er)
0 kommentar(er)
